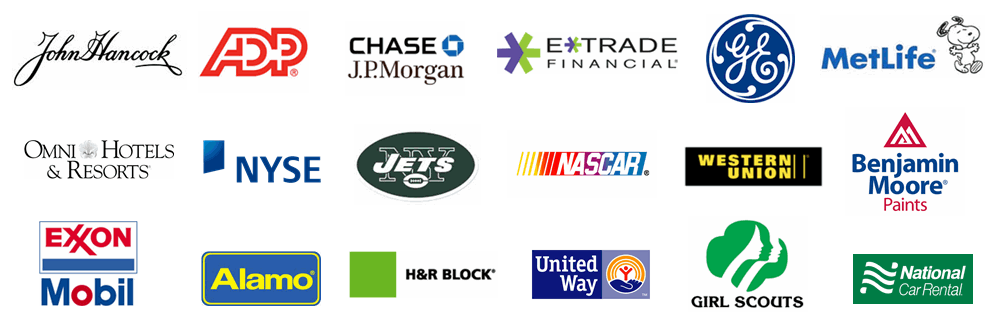Installing on an additional workstation (Desktop)
Use this checklist to install Treasury Software on an additional workstation.
We highly recommend that you print this page.
On the original workstation:
Using Windows Explorer on the original workstation, navigate to Treasury Software's data directory:
C:\Users\Public\Treasury Software\Data
We are going to copy the data file(s) from the original computer to the new one.
Each account that you created in Treasury Software has its settings and data stored in a single file. This file will have an extension of 'brd'.
For example, if you created an account called 'Checking', all of the data and settings will be stored in a file called checking.brd.
If you are on a network, copy the data (brd) files to a server. If you do not have a network, use a USB 'thumb' drive or similar device.
Copy the .brd files to either your network server or USB drive.
Notes:
-
Do not copy the sample.brd or the accounts_.brd
-
You may see files with extensions of br1, br2 and br3. These are automated backups. Whether you copy them or not is academic.
On the new workstation:
Install the software.
a. If you have the original InstallShield setup file, double click on the file and install the software.
b. If you do not have the original InstallShield setup file, download and install the current InstallShield setup file (https://treasurysoftware.com/download/index.aspx).
Note: If you download the current version, you may need to upgrade your license.
1. Copy all the .brd files (never copy the Sample.brd) from the network drive folder (step '2') to the data directory on the new workstation:
C:\Users\Public\Treasury Software\Data
2. Start Treasury Software. From the main menu select 'File' > 'New Account' > 'Add an Existing Account' to your catalog and select the .brd (account) file to add to your catalog.
3. Allow the software to update the account(s) if prompted. Repeat this step for each .brd (account) file.
4. Update the output file location for ACH Universal and Bank Positive Pay.
Set the ACH (or Positive Pay) file location by clicking on the 'Go To Create File' icon, and then the dark blue horizontal bar that says 'Change file name/location'. Click on the dropdown link and point the software to the location desired.
Note: If you are using a version prior to 2013, from the main menu at File > Options > Transmit to Bank > Local File.
5. Update file locations for optional features
a. Backup location - From the main menu select 'File' > 'Backup database'
b. Reports directory - From the top menu click on the 'Settings' tab > 'Import, System' > 'Reports'
c. WS_FTP location - From the top menu click on the 'Settings' tab > 'Transmissions Options' > 'SSH ...' tab
d. Automation - From the top menu click on the 'Automation' tab > 'Software Integration Kit'
Note: Prior to 2013 version - From the main menu at Automation > Basic and Advanced tabs
6. Enter your license information - from the main menu select 'File', 'Enter License Codes' and enter your ID and password.
a. If you do not have a valid license ID and password and you used the ORIGINAL version you purchased:
Simply contact licensing with your company name, phone number, email address and your license ID and version number (look at the original workstation - from the main menu Help > About). Please note that that versions originally released prior to December 2005 (9.48.6) will require an upgrade.
b. If you downloaded the current version:
Contact licensing with your company name, phone number, email address and license ID (look at the original workstation - from the main menu Help > About). Ask for an upgrade coupon for the online store.